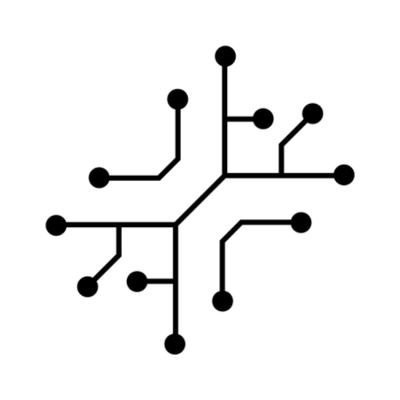The DALL·E Logo generator uses DALL·E 3 to generate a logo based on
keywords. Input details are defined in the
toolConfig.ts file, and the image
is automatically stored on Cloudflare R2 and displayed after generation.
DALL·E Logo generator
Pre-requisites
To run the app, you must have Supabase, OpenAI and Cloudflare R2 set up. If you haven’t done this yet, please start there.Supabase
Set up user authentication & PostgreSQL database using Supabase
OpenAI
Set up OpenAI & use it’s various models throughout your app
Storage
Set up audio, pdf and image storage using Cloudflare R2
If you don’t want to store images on Cloudflare R2, you can simply delete the
upload section under
app/api/(apps)/dalle/route.ts.Use DALL·E without storage
Use DALL·E without storage
Review
lib/types/toolconfig.ts to understand the various configuration
fields in the demo app.Building variations
You can easily build variations by changing theprompt.ts file and passing different input variables.
Prompt
Start by creating a new prompt for your app. Use the existing prompts for guidance. Follow the same principles and structure as in the demo prompts. Yourprompt.ts file should manage user input like this:
prompt.ts
Take note of the
ideaDescription input variable. We’ll use it later.Automatic input capturing
UpdatetoolConfig.ts to include:
- The input variables defined in the prompt
- Input variables in
prompt.tsshould matchnameintoolConfig.ts. See example below.
- Input variables in
- The button text for the form
- The type of model used
Ensure the
type field in toolConfig.ts is specified correctly.
InputCapture.tsx uses this to determine what to include (fields, file
uploads) and which API endpoint to call.page.tsx page in /app folder of our demo app will get the data from toolConfig.ts and pass it to the InputCapture component to automatically build a form based on this.
Displaying output
After the image has been generated, the image will be automatically displayed on screen instead of the initialInfoCard component.